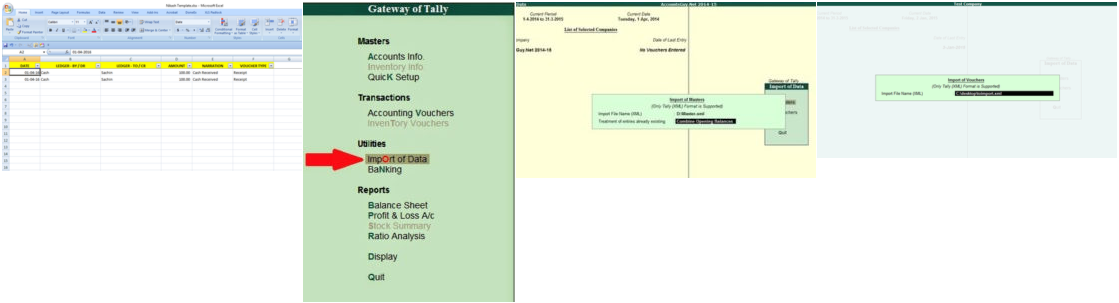The User Guide provides the information and instructions needed to use this online tool & services. Guide topics includes use of different templates and process of Excel to Tally XML file conversion. Must read the help guide before getting started.
Important Tips –
-
- Templates Names: VCHR for Vouchers | LED for Ledgers | BANK for Bank.
- Do not change file name of downloaded Excel template.
- Use Template Auto Menu Button to Auto make DEBIT & CREDIT Amount (-) minus sign.
- Different templates formats available for convert different data to XML format.
- Every template column field has specified format and so do not change it.
- Delete all Rows which are empty. To know empty Rows press CTRL+END key.
- To delete data use Delete Rows / Delete Columns option only.
- If templates format is destroyed then download new.
- Use copy and value paste data method to keep field column format as it is.
- First create all Masters in Tally before importing vouchers.
- Keep computer date & Excel data format to DD-MM-YYYY.
How to convert Excel data into Tally XML file?
- Download new Masters OR Vouchers Excel Template file.
- Do not change file name of downloaded Excel template.
- Fill-up data as Excel template format.
- Use Template Auto Menu Button to Auto make DEBIT & CREDIT Amount (-) minus sign.
- To Auto use Features – Enable Excel Macros ON
- Delete all Rows which are empty. To know empty Rows press CTRL+END key.
- Upload file & click on GENERATE XML button.
- Then Its generate & download ready Tally XML file.
- That XML file is ready for import in Tally.
How to import XML file in Tally?
- Open Tally application with one company.
- Go to IMPORT OF DATA option.
- Select Masters / Vouchers option.
- Write full path of downloaded XML file path. Like.. c:\vch.xml.
- Your data will be imported in Tally.
- First create all Masters before importing vouchers.
- If any error then open Tally.Imp file & rectify errors.
- Tally.imp file contains complete log with error reasons.
Prerequisite Software –
- Windows 2007 / higher version.
- Microsoft Excel 2007 / higher version.
- Tally 7.2, Tally 8.1, Tally 9, Tally ERP, Tally ERP 9 / higher version.
- Browser – Google Chrome, Mozilla Firefox.
Training –
- No special training required for work.
- Just required basic Excel and Tally knowledge to operate.
- Read help guide before started.
- Watch demo Videos & images.
Error : Can’t import check Tally.imp –
- Do this for ignore error message and continue process to import data.
- Open Tally & go to GATEWAY OF TALLY option.
- Press F12 & select GENERAL option.
- Ignore errors during data import = YES.
Error : No Accounting Allocation –
- This option is visible if using INVENTORY features.
- To Resolve this error.
- Go to Alter of Ledger option.
- Set the option “Inventory values are effected” to YES”.
See errors & details –
- Tally.imp file contains complete log with error reasons.
- located Tally.imp under installed Tally.ERP9 local folder.
- Right click on Tally Icon > Properties.
- Click – Open File Location > Check for the file type “IMP file”
- Open file with Notepad.
- Rectify errors & try to import again.
Images –